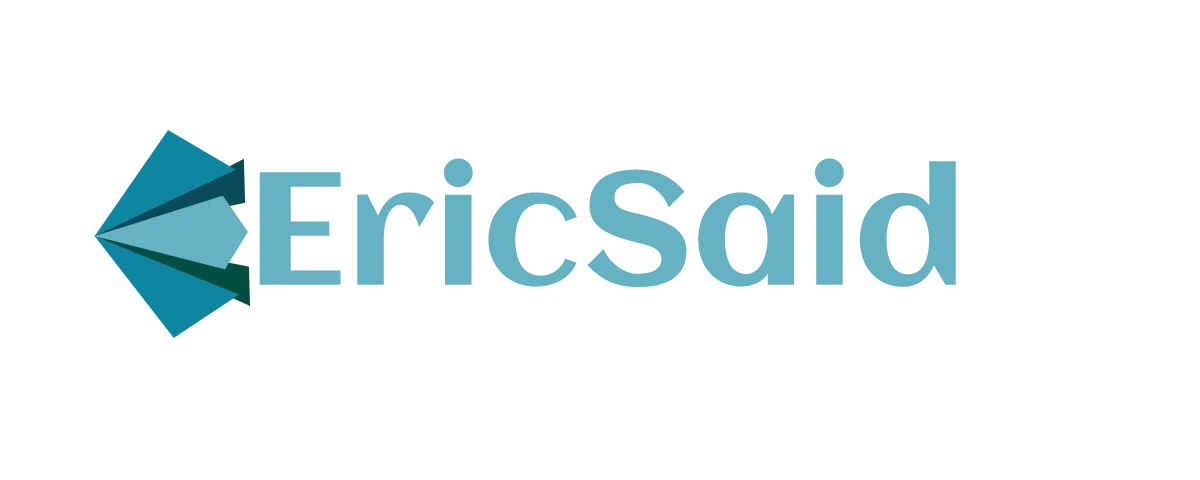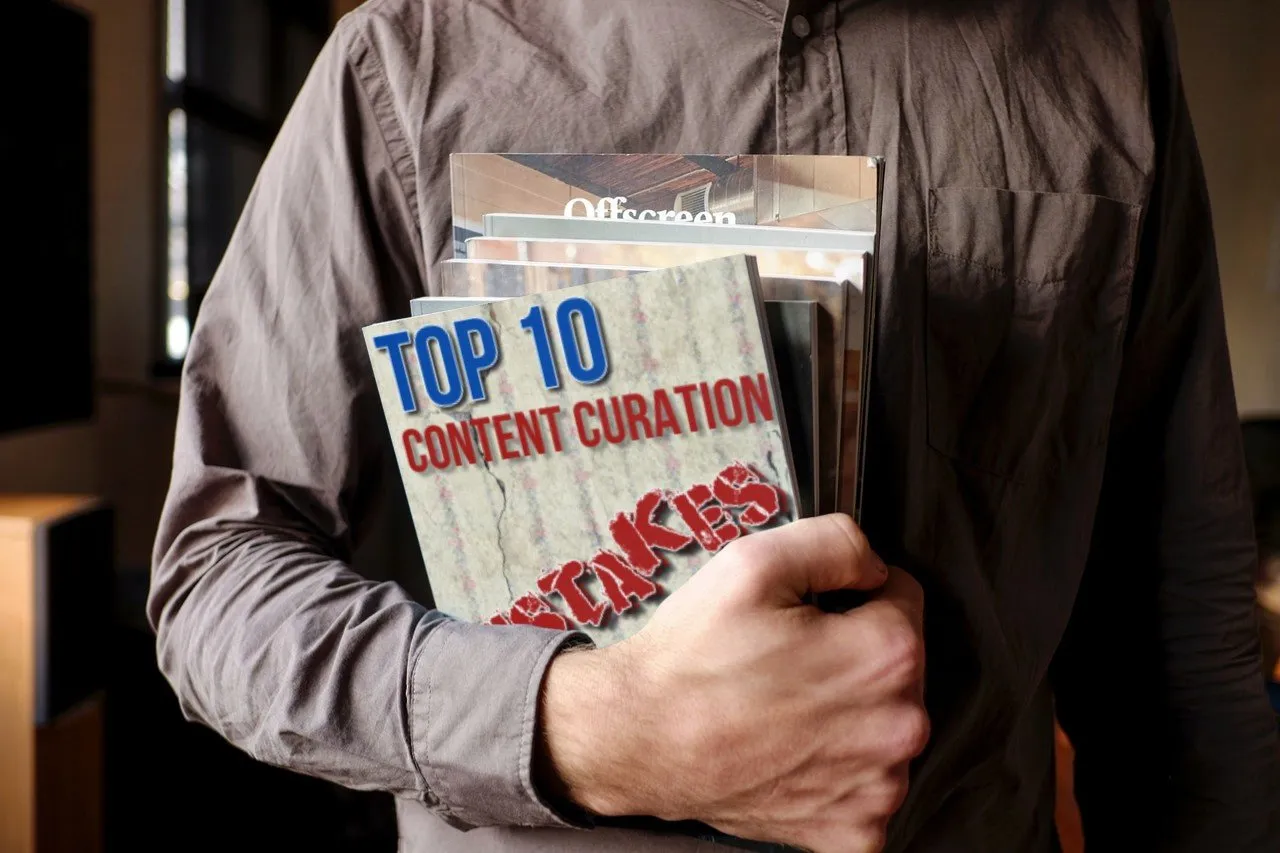Creating And Promoting A Facebook Page Post
Hello there everyone! Now that you've learned how to create an awesome looking Facebook Page for your business, it is time for you to also learn how to create and promote cool and engaging Facebook Page posts and updates.
Creating a basic page post is easy enough, and you'll simply have to start by going to your Facebook page. You can reach it from the options menu button by selecting it under "your pages", from the "your pages" menu on the right hand column, or from the "shortcuts" menu on the left.
Now, creating a page post for promotion should be done the right way. Promoted posts should get as much attention and positive engagement as possible, especially because you will be investing advertising money on them.
Let's show you how to create an engaging Facebook post that you can actually promote. Start by clicking on the "write a post" field located on top of your page's timeline. Before we compose this post, allow us to show you a few of the options available when you start creating a post.
You can click on "photo/video" to select how you want to insert media on your new post, and there are several options. The options available here are the same options that you will be able to use later on when you create ads with the ads manager.
Now, what we want to do with this post right here, and this is how you will be creating the majority of your posts, is to insert a URL where to send people to. This could be a landing page to lead people to a sales page through a "CTA" button, or a link to a blog post.
Whatever the case may be, Facebook will simply fetch the images available from the landing page and will insert them automatically in your post. This will allow you to add an image to your posts that people can click through to go to the page that you linked your post to.
In our case, we are going to insert our website's URL to promote our business site in order to increase brand awareness and website visits. So we simply insert our URL in the "write something" field.
As you can see, Facebook just loaded the images available from our site. What we have to do now is to select the image that we want to use in our post. Our recommendation here for you is to select images with strong elements that contrast with the background, and they should not feature text.
To select your image you will need to deselect the ones that you are not going to use, and you can do that by simply clicking on the ìXî or ìdeleteî icons on each image or by clicking on the smaller thumbnails corresponding to each image below the post. Note that you can leave all images if you want to, but we recommend against it.
As you can see here, this page post looks awesome so far. You can delete the URL text on the status field after inserting your URL and selecting your feature image.
Let's now compose the post status. This is actually ad copy because this will be a promoted post. Remember, this post text, or copy, has to match your offer and the content on the landing page.
Take our post as an example. Copy has to be brief and descriptive, so we are going to use the "Proven and Top-of-the-line Diabetes treatment tips inside" as our status.
Once you are done composing your post, you will have several options to publish it. On the drop down menu below the post you can select to "publish", "schedule", "backdate" or draft your post. In most cases, you will simply have to click on ì"publish".
Once your new post is live you will see an option to "boost post" in it. This option is what will allow you to promote your post right from your page, right after you publish it, so you'll simply have to click on the "boost post" button to get started.
A "boost post" window will appear for you to set up your promoted post. You can check a preview of how your promoted post will look on people's desktop and mobile feeds to the right.
To the left is the actual "boost post" set up. First you have to select your "objective". Your "objective" is what you want to achieve as a result of promoting your post. In our case, we are going to select "website visits" as our objective.
Once you select your objective you will have to set up your "audience". You can start by clicking on the "edit" button from the "people you choose through targeting" option to edit your target audience.
You can also select an existing audience if you have previously saved one, or you can click on "create new audience" to set one up from scratch.
Scroll down once you set up your audience to set up your budget. Before specifying your total budget amount, though, we recommend you to select your ad duration.
There are three pre-defined durations: 1 day, 7 days, and 14 days. You can also select a custom duration by using the calendar function and selecting a specific date to stop boosting your post.
Our recommendation here is to select a date that allows you to test your ad for 3 to 5 days. Now back to your total budget. Our recommendation here is to set a total budget of $25 if you select a 5 day duration, so you can test out your promoted post on a $5 a day basis, and to increase your amount from there. In case you select a different duration, simply enter a total budget that allows you to test your ad on a $5 a day basis.
Click on "boost" once you set it all up. You might be prompted to select your payment method if you haven't already. Once you do, simply click on "continue". Your promoted post will start running!